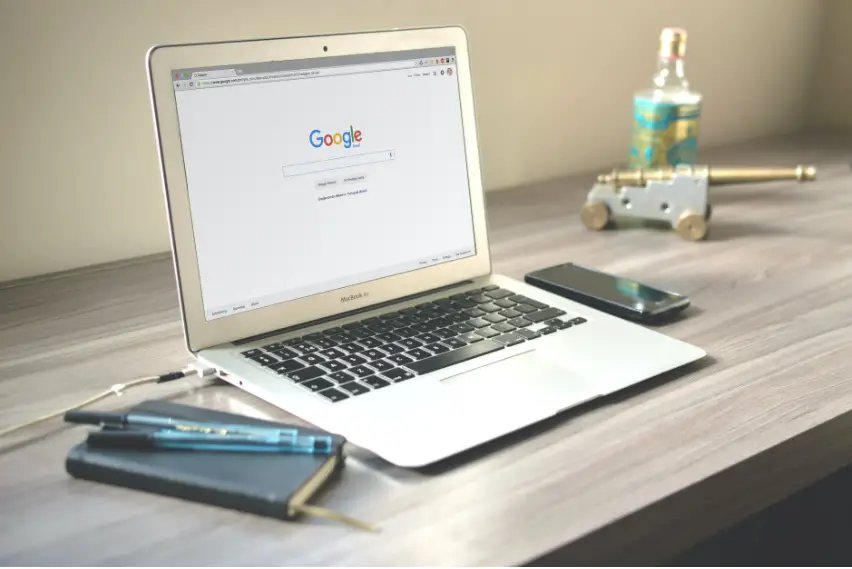How to Hide History on Google Chrome?
Did you know that someone can track what you do online? Well, yes. There are many ways one can use to spy on your online activity. People have many concerns regarding their browsing history and the visibility of their data to other people, especially those browsing in a public internet cafe. So, how do you hide your browsing history on Google Chrome?
Google Chrome has features that help you browse without leaving footprints online. You can hide your history by browsing in incognito mode, both on your phone and your computer, and hiding your activity on Google.
Some don’t want other people using the same internet connection to see their searches, and others may want to get rid of intrusive ads. Also, enforcement of certain rules may provoke users to find a way to hide their browsing history. This article explains how you can hide your browsing history so that no one is able to trace your steps online.
How to Hide Search History on Google Chrome?
To completely hide online browsing history has proven to be hard. The internet browser saves information about your activity online. If a third party uses the same computer as you, they can access the images you’ve seen online, the words you’ve searched, and online history listing all the websites you visited.
It is important that after you’re done online, you clear your browsing history to prevent a third party from seeing your online activity. However, due to several reasons, many people couldn’t find a proper and coherent solution on how to hide their browsing history. In this article, I will take you through a number of security measures that can help you hide your browsing history on Google Chrome.
Browsing in Incognito Mode
You can not disable browsing history on Google Chrome, but there are still ways you can use it to maintain your privacy. By browsing in Incognito mode, your history won’t be saved.
If you forget to browse incognito or you want to cover your online tracks, you’ll need to erase the browsing history manually.
Disabling certain types of history logging in your Google activity settings will prevent Chrome from logging your history. By disabling Web Activity, your history will not be saved to your Google account. You can browse in Incognito mode on your computer and your phone or tablet.
How to Browse in Incognito Mode on a Computer?
- Open Chrome on your computer.
- At the far right corner, click the three dots to reveal the drop-down menu. The third item on the menu should be ‘New Incognito Window.’ Click on it, and a new dark window will show up.
- Visit any website in Incognito Mode.
The icon of the Incognito window is a hat and glasses in the upper right corner. Use this window to browse rather than any other open Chrome windows. Your browsing history will not be saved in Google Chrome as long as you visit websites using this window only.
When you browse in Incognito Mode, you are automatically signed out of your Google account, but this may not be the case if you sign in to a Google product like Gmail or Maps.
When you sign in to a Google product, your history may be saved to your Google account. Your history, including Google products, will not be saved when you disable web activity in your Google settings.
How to Browse in Incognito Mode on a Phone or Tablet?
- Open Chrome on your iPhone, Android, or iPad.
- Tap the three-dot menu.
The menu is at the bottom-right on an iPhone or iPad and the top-right corner on an Android.
- On the menu, tap New Incognito Tab.
This will open a new Incognito browsing tab. You can visit any website in Incognito Mode, and an icon of a hat and glasses will appear with a phrase informing you that you’ve gone incognito at the top of the new tab. Your browsing history will not be saved as long as you visit sites using this table.
You are signed out of your Google account automatically when you browse in Incognito Mode. If you sign in to any Google product, your history will likely be saved unless you disable web activity in Google settings.
How to Disable Google Activity?
- Visit https://myactivity.google.com in Chrome.
You will sign in with your Google account. This method allows you to disable history logging for Google search, location history, YouTube, and Google-related app histories such as Maps and Google Play.
- Click Activity Controls in the Left Panel.
You may have to tap the menu at the top-left corner if you’re using a tablet or a phone.
- Review the information being logged by Google.
Google will break this page into three sections. You can view each section’s history content by clicking Manage activity beneath the option.
Here are the three options:
- App and Web Activity: This includes your Android app activity, Google search history, Maps, Chrome history, and other Google services.
- Your Location History: This is where you have used your device, even on services other than Google services.
- Your YouTube History: This includes your searches and the videos you’ve watched.
- Turn off logging by clicking any history switch.
By doing so, you can prevent Google from tracking any of the listed information. A popup that warns you about pausing logging after switching the feature off will appear.
- Click Pause to confirm.
This will disable history logging for only the selected data type.
Conclusion
Even though Chrome does not include an option to disable the browsing history, there are other ways you can use it to maintain your privacy. You can do so by browsing in Incognito Mode. You can also delete your history manually in case you forget to browse incognito.
You can also disable Google Activity to disable your Google Search, YouTube, and Google-related app history from being saved.