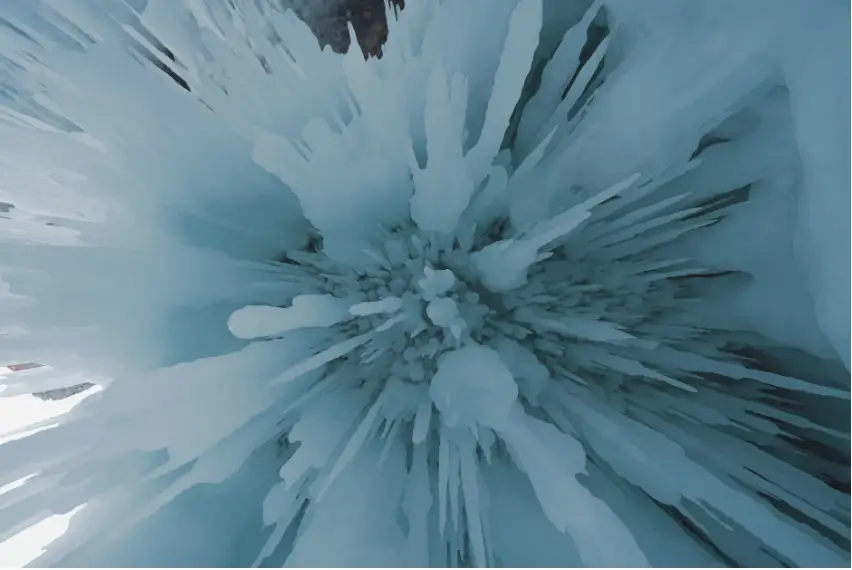How Can I Hide My Browsing History on Microsoft Edge?
Microsoft Edge is an innovative browser with many features to make browsing safe and fun. It also has features that help you hide your tracks online and keep you away from spying eyes. If you’re browsing using Microsoft Edge, how can you hide your browsing history?
Microsoft Edge has the InPrivate feature that allows you to browse in private. It automatically deletes your data, including cookies, passwords, and history, once you close the browser window so that no one can access or view your browsing activity.
All browsers gather your data and may store it on your device so that you can easily access it the next time you’re browsing. However, this causes concern among internet users as their data may be compromised. This article explains how you can hide your browsing history when browsing on Microsoft Edge.
How to Hide Browsing History on Microsoft Edge
There are two ways to approach this situation. One is to browse privately using the InPrivate feature, and the other is to delete any collected and stored data from the browser.
How to Use the InPrivate Browsing Feature on Microsoft Edge
The InPrivate window has a dark theme with an ‘InPrivate’ Icon showing at the top right side of the browser. It protects your data from anyone accessing the computer after you, but your internet provider and the server managers like your workplace might have access to it.
Even though the data is automatically deleted from the browser once you close it, you can still auto-fill your passwords and other information if you use the InPrivate browsing feature to log in to the same account.
To access the InPrivate feature, you can use either of these three ways.
- Open a link on a new InPrivate window
Suppose you’re already browsing online using Microsoft Edge, and then you come across a link that you want to view privately. In that case, you’ll right-click on the link and choose “Open Link in InPrivate Window” from the column menu.
A new window will open with InPrivate settings to help you browse privately. All data collected from that link will be erased the moment you close the window.
- Open InPrivate Window from the taskbar
Find the Microsoft Edge icon on the taskbar and right-click on it. A short menu will pop, and you can choose “New InPrivate Window.” It should be the second item on the menu.
When you click it, a new window with InPrivate Settings will open, and you can access any website you want, and your data will not be recorded.
- Open InPrivate Window from the More menu
To access the More menu, click on the three dots at the top right corner of the Microsoft Edge browser. The InPrivate option should be third on the list. Click on it, and a new InPrivate window will open.
Another way is to press CTRL+SHIFT+N while on the Microsoft Edge browser, and you’ll have the new InPrivate browsing window.
How to Erase Collected Data on Microsoft Edge
Data collection is crucial for Microsoft Edge as it uses the data to generate solutions and improvements for the browser. This data is mostly diagnostic, and it is collected when using different features on the browsers.
Here’s an example of such data. Many websites require you to accept cookies, which Microsoft Edge interprets as your preferences. Therefore, it stores this information and later brings you content suggestions in that line. If you go shoe-shopping online, you’ll suddenly notice shoe advertisements on every page you open.
You can follow these five steps to erase the cookies, passwords, and any other information from your Microsoft Edge browser.
Step 1 – Open the Microsoft Edge browser, from where you can access the Settings. Open the More (…) menu, scroll down to the ‘”Settings” item, and click on it.
Step 2 – On the Settings page, click on “Privacy, Search, and Services”. It has a padlock icon at the edge.
Step 3 – On the page extension, scroll to the “Clear browsing history” section and select what you’d want to erase. Move to the “Time range” segment and indicate the time range for the intended clearance.
Step 4 – Select all the data types you want to clear by checking the boxes, then click on “Clear Now” to erase the data.
Step 5 – Customize the browser to clear the want every time you close the browser. This step will ensure that your private data is automatically deleted whenever you stop browsing so that no one else accesses that information.
Is Browsing in InPrivate Safe from Malicious Websites?
InPrivate browsing aims to keep your data from being stored on the browser and protect you from other computer users using the same browser. However, it does not offer extra protection online, especially from hackers, malicious ads and websites, etc.
Your cookies and data as you browse InPrivate remain on the browser until you close it. Therefore, online hackers and other malicious websites can access this data and personalize it.
However, Microsoft Edge has another special feature that can help switch off information sharing with third-party websites. To activate this feature, you can go to your Settings page and adjust the permissions.
On the settings page, click on “Site Permissions”, and then click on “Cookies and Site data.” From there, you can turn on “Block third-party cookies.”
This action may slow down browsing on some websites, while others may start acting up maybe because they depend on this information for the site to load effectively.
Conclusion
If personal data lands in unforgiving hands, it can be used to cause irreversible damages like cybercrimes. That’s why it’s important to keep your browsing data away from other people, even those close to you. You can follow the steps explained in this article to clear your browsing history on Microsoft Edge.